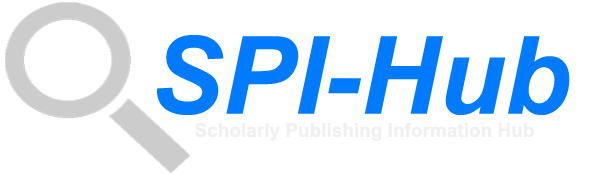SPI-Hub™: Scholarly Publishing Information Hub
Vanderbilt University Medical Center
Starting Your ORCID Profile: Creating an ID, Entering Basic Profile Information, Adding Publications
Display Video Script
Open User Guide
Welcome to this video by the Center for Knowledge Management at Vanderbilt University Medical Center on creating and establishing your ORCID iD and profile. We offer this video guide for two main reasons:
About this Video
Now, I would like to make a few introductory remarks about this video.
- First, we encourage you to open another browser window while you are watching so that you can follow along at the same time with the video and carry out the different steps I am introducing.
- Second, as you are watching, you can pause the video playback and, you can use the navigation menu provided to skip around and move to individual segments as needed in case there is information presented with which you are already familiar, or perhaps there is information you would like to re-watch. This ability to pause and move around will help facilitate your completion of the steps outlined.
- And third, to help you in creating your ORCID iD, we have provided these instructions in three different modalities – first of all, there is this video you are watching now, and beneath the video, there are links to view a word-for-word transcript, as well a link to open a PDF version of a "User Guide" that you may find to be a helpful reference.
Introduction to ORCID
So, what is an ORCID iD? Available through orcid.org, the ORCID iD is an open-source and non-proprietary persistent digital identifier that, once obtained, disambiguates and uniquely identifies you from any other researcher. A complete ORCID profile allows researchers to have an accurate, comprehensive, and openly available record of all their publications, grant awards, and professional service, along with a personal statement of interests and accomplishments. The ORCID profile can be kept current by you or an assigned delegate.
Recognizing the importance of researcher disambiguation and the opportunity for better tracking professional outcomes across the career path, the National Institutes of Health, the Agency for Healthcare Research and Quality, and the Centers for Disease Control and Prevention all require that individuals supported by research training, fellowship, research education, and career development awards have an ORCID iD and link them to their eRA Commons accounts. All other researchers are very much encouraged to create an ORCID profile, as well. Thus, this video guide will help you create one.
Registering Your ORCID iD
Now let's start the profile creation process. We will cover how to register, how to add employment, education & qualifications, and publications to your profile.
To start the registration process, go to orcid.org, scroll down the front page to Step #1 – Register, and select the "Register now" link. You will then be brought to the registration form.
First, you enter your name and then enter your email address. The email address you enter will become the primary email address associated with your account.
As you complete the registration form, if you, by chance, enter an email address that is already associated with a profile, the site will display a message indicating as such. At that point, you will be provided a link to sign-in and reset your password if needed.
After entering your email, you have the option to enter a secondary one – you can skip it and update your profile should you decide at a later date that you would like to add a secondary email address. Once done entering email, select "next" to proceed to the page to set your password.
Your password must have 8 or more characters, must include 1 letter or symbol, and 1 number. And as you enter a password, a green checkmark will appear next to each requirement as it is fulfilled. On this page you will also be asked to indicate your "Notification Settings." This is where you establish your preferences for email communications from the ORCID team. I will skip this for now and Move to the final page by selecting "next."
On this page are the visibility settings. The first option in the visibility settings is "Everyone." This lets your profile be public and displayable to anyone who wishes to see it. This is the setting that is selected most often. Other choices are "Trusted Organizations" and "Only Me." "Trusted Organizations" allows visibility of your ORCID profile to specific individuals that you designate and/or third-party websites, such as a journal in which you are publishing. The "Only Me" option sets your profile as private. If you choose "Everyone," your profile is also able to be searched by SPI-Hub.
On this page, you can also consent to the privacy policy and conditions of use. You will be asked to complete a reCAPTCHA box and verify that you are not a robot.
Once you are ready, select "Register".
Once you select "Register," the system may respond by suggesting existing profiles that could be you. If none of the existing profiles are yours, select "None of these are me, continue with registration."
When you first register, there will be a message displayed at the top of the page that asks you to verify your email address. This verification step is needed so that the ORCID system can determine it is really you creating your ORCID iD.
To verify your identity, go to the email that ORCID sends to you and click on the hyperlink they provide within the email message. This is a secure method for the verification process. Once you complete this step, you can then begin manually adding information to your ORCID profile.
Add Your Employment
Now that your email has been verified and you've logged back into the ORCID website, you can add information to your profile. The first section to complete is employment. Your employment history helps others find you when searching the ORCID database.
To add a place of employment, select the "+ Add" button in the Employment section and complete the form. Your organization's name, city, and country are all required fields. You can also enter the department, role or title, URL, start and end dates, and set the visibility just for this particular section.
In some fields such as organization, as you start typing, the system will show you organizations that have already been entered into the database so that you can select a match. If you find a match and select it, some of the other fields will auto-populate.
Once you have entered all the information you wish to add, you have the option to set the visibility setting for this specific item at the bottom of the form. Once you have finished, click "save changes" to add this to your record.
You can continue adding employment locations by repeating the process and selecting the "+Add" button again.
The order in which you add your places of employment doesn't matter; ORCID will display them in reverse chronological order.
Add Your Education
Next, you can add your education and other qualifications, such as certificates or training programs. The fields are similar on both forms, so let's look at adding an educational degree.
To do so, select the “+Add” button in the Education and qualifications section to display the form. Now, you will notice this form is quite similar to the one for employment, the only difference being "degree/title," instead of "role/title."
Again, potential matches will display as you type when entering an organization. Selecting a match will auto-populate the city, state, and country. Once you have finished, click "Save changes" to add this education entry to your profile.
Again, you can repeat this process for additional education experiences by selecting the "+Add" button and completing the form again. And, just like employment history section, the order in which you add your educational qualifications doesn't matter; they will be displayed in reverse chronological order on your profile.
Add Your Works
Next, jump down the form to the “Works” section of the profile. Of note, in this video, we are skipping the sections in between as they will be covered in a separate video. "Works" refers to citations of your publication history, including peer-reviewed journal articles, white papers and technical reports, and other gray literature.
ORCID offers several ways to add citations to your profile. If you hover your mouse over the "+Add" button in the Works section, you will see your choices. In this video, I’m going to show you the most streamlined approach, which is importing multiple citations at once using the "Search & Link" feature.
Once you select "Search & Link" from the drop-down menu, you are shown a list of organizations with which ORCID collaborates to help make it easier for you to add publications to your profile.
Each option on the list works differently when it comes to the exact steps needed to import your citations.
We recommend using the "Europe PubMed Central" option as it contains all the records in PubMed, plus additional citations. To begin the importing process, click on Europe PubMed Central – the hyperlink on the "Link Works" page.
The first time you go to import citations from Europe PubMed Central, you will be asked to establish them as a Trusted Party. Selecting the “Authorize access” button will allow you to use Europe PubMed Central to add the citations automatically into your profile. Press the "Authorize access" button to continue and move forward.
You may next receive a privacy notice from Europe PubMed Central, so, if you do see this on your screen, please do accept it to move forward.
Once you are on the Europe PubMed Central page, you have authorized them as a trusted partner, and you’ve accepted the privacy notice, you will then see a list of publications by authors matching your name. Europe PubMed Central pulls your name from your ORCID profile to complete the search. You can also modify the search statement as needed. So, for example, we could type in "AND Vanderbilt" and further narrow the list of publications.
Once you retrieve your results, you can use the checkboxes to select the ones that you would like to import, or click "select all" to import all the retrieved citations. Once you are ready to move on, click "Continue" to move to the next screen.
On the next screen, you will have the opportunity to review the citations selected, and you can add them to your ORCID profile by selecting the "Send to ORCID" button.
You will be presented with a confirmation screen informing you that your citations have been added to your ORCID profile.
At this point, you can close the Europe PubMed Central window by clicking on the x at the top of the screen and then on your ORCID profile, you can use the "Reload this page" option to refresh the page to see that your works have been added.If there are other works you would like to add to your profile that are NOT included in Europe PubMed Central, you can add them individually.
One option is to use a digital object identifier or DOI. To do this option, you will hover over the “Add” button, and you will see that “Add DOI” is the second item in the list. Clicking on "Add DOI" gives you the opportunity to enter the number and then you will be able to add that citation to your profile.
Another option is to choose "Add Manually" from the "Add Works" list, which is the last option. Choosing "Add Manually" presents you with a form to give all the details needed to describe your publication, and then, once you are done, you can use the "save changes" button to add that citation to your profile.
Some of ORCID's partner organizations, such as Crossref, offer the ability to "auto-update" your ORCID profile with future publications after you have established your profile.
When Crossref identifies an article associated with your ORCID iD in the future, it will send you a message in your ORCID Inbox.
You can click "grant permissions" to add the citation. The first time you do this, you will also be asked to authorize Crossref to update your record.
Once you click "authorize access," you should get a confirmation message, and the citation should be added to your works.
Conclusion
With these steps, you have now completed the basic elements of filling out your ORCID profile. You’ve added employment, education, and publication history. The next video guide show you how to complete additional parts of your ORCID profile and how to set-up a delegate on your ORCID account.