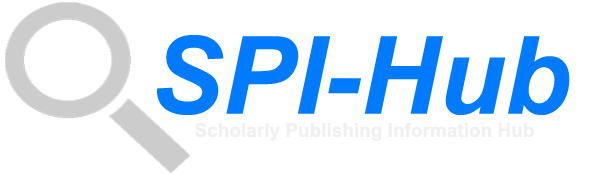SPI-Hub™: Scholarly Publishing Information Hub
Vanderbilt University Medical Center
Enhancing Your ORCID Profile and Establishing Delegate Access
Display Video Script
Open User Guide
Enhancing Your ORCID Profile : Biography, Grants & Funding, Adding Links (and setting a designee)
Welcome to this video by the Center for Knowledge Management at Vanderbilt University Medical Center on enhancing your ORCID profile. In a previous video, we demonstrated how to create your basic ORCID record – which lists your employment history, education, and your publications.
Now that you have your basic profile established, let's proceed with additional steps for enhancement – this includes adding biographical information, grants & funding, and website links. We will also cover how to set up a delegate to help you in maintaining your ORCID record.
As a quick reminder, the ORCID iD is an open-source and non-proprietary persistent digital identifier that, once obtained, disambiguates and uniquely identifies you from any other researcher. A complete ORCID profile allows researchers to have an accurate, comprehensive, and openly available record of all their publications, grant awards, and professional service, along with a personal statement of interests and accomplishments. The ORCID profile can be kept current by you or an assigned delegate.
Video Introductory Comments
Now, I would like to make a few introductory remarks about this video.
- First, we do encourage you to open another browser window while you are watching so that you can follow along at the same time with the video and carry out the different steps I am introducing.
- Second, as you are watching, you can pause the video playback, and you can use the navigation menu provided to skip around and move to individual segments as needed in case there is information presented that you would like to re-watch.
- And third, to help you in this process, we have provided these instructions in three different modalities – first of all, the video you are watching now, and beneath the video, there are links to view a word-for-word transcript, as well a link to open a PDF version of a "User Guide" that you may find to be a helpful reference.
Biography
Let's begin with adding your biography. The biography section of the ORCID profile gives you the opportunity to add a narrative summary of your professional research, interests, accomplishments, and honors. Rather than summarizing the information already in your profile, ORCID recommends using this field to highlight qualities that are not otherwise conveyed.
To add your biographical statement, select the pencil icon on the right and a text box will open. This is a plain text field and no special formatting, such as italics or bullet points, can be used. There is also a limit of 5,000 characters.
To create your biography, you may wish to compose it in a word processing program and then copy and paste it into your ORCID profile.
As with all areas of the ORCID profile, you have the option to update visibility settings for this specific field.
Clicking on "Save Changes" will add the biography to your ORCID record.
If you need to edit your biography in the future, you can do so by selecting the pencil icon.
Professional Activities
Here you have the opportunity to add any relevant information about service awards, honor society memberships, elected fellowships, or other merits you have received.
To do so, select the "Add Invited Position" button, and you will be presented with the opportunity to fill in the form. By selecting the "Add Service" or "Add Membership" buttons, you are then able to complete the respective forms. The organization's name, city, and country are all required fields. As discussed in the previous video, when entering an organization, the system will show possible matches based on entries already in the database. If you select a match, the city, state, and country are auto-populated.
Once you have completed the form, click "Add to List" and that position will then be added to your profile.
As with all forms in the ORCID record, the order in which you add items does not matter, as ORCID will display them in reverse chronological order.
Add Funding
The opportunity to add your grant awards and contracts is next in the ORCID profile, as part of the “Funding” section. Here, there are two options for entering your information; hovering over the "Add Funding" button, shows those options to you – you can either use a "Search & Link" feature, or you can "Add Manually.""
Once you select "Search & Link" from the drop-down menu, you are then presented the opportunity to use what is called the "DimensionsWizard"; The DimensionsWizard helps you import your funded work from an international database of awarded grants, such as those awarded by organizations like the National Institutes of Health, the National Science Foundation, the United Kingdom Research Councils, the Wellcome Trust, and others. To get started with the import, you will click on the name "DimensionsWizard."
The first time you go to import awards through this wizard, you will be asked to establish it as a Trusted Party. Selecting "Authorize" will provide the permissions necessary for communication between ORCID and DimensionsWizard. Press the "Authorize" button to continue and move forward.
You are then taken to the grants search screen. Here you can conduct a search either by name or by grant title.
After searching by name or title, the system identifies a list of grants. You can choose a grant that you would like to add to your record by selecting the checkbox next to it and clicking “Next” to continue.
You will have the opportunity to review what you've selected. Once you are ready to proceed, select the “Submit to ORCID” button, and you will be shown a confirmation screen that indicates success. You can return to your ORCID profile and refresh the screen to see that the funding information has been added.
Now, let's look at another option for adding funding information, the Add Manually choice. Given that the DimensionsWizard database does not cover all possible funding sources, you may have a need to manually add grants to your profile. Hovering over the "Add Funding" button and choosing the "Add Manually" option allows you to fill in these details. On this form, the funding type, the title, the agency name, city, and country are all required fields. Other fields are optional, but you may want to fill them in - for example, the grant number, which is a unique identifier for an award. When you are done completing this form, you will select "Save changes" to add it to your profile.
ORCID Profile Sidebar
Now we've completed the main sections of the ORCID profile, so let's direct our attention to the left sidebar. On the left sidebar area, there are fields that allow you to add other areas of interest for which you may wish to consider including in your profile. These include:
- Your country of residence or in which you conduct your research
- Keywords reflective of your areas of interest, such as research expertise and medical specialty
- Links to websites such as a personal homepage or social media accounts you may wish to share
- Other external identifiers, such as the Web of Science ResearcherID
- And additional email addresses you may wish to add to your record
Selecting the pencil icon next to most of these options will pull up a short form for you to add each entry, one at a time. Here is the Keywords field as an example. If you select the pencil icon, it has an opportunity to enter a keyword. Here we've entered "scholarly communication" as an example. Once you click "Save Changes,"" that information will be added to your profile.
Please note, the "Other IDs" field works a bit differently than the rest on this sidebar because you cannot manually edit this field. Rather, it is auto-populated if you add details to another part of your profile that includes an external identifier, such as a Researcher ID or Scopus ID, that the ORCID system recognizes. This section will only appear if an ID is linked to your profile.
At the top of the ORCID record, you can further disambiguate your profile by updating the Names field with any other names by which you are known, such as names you may have previously published under.
This completes the overall instructions for enhancing your ORCID profile. After you have added all of the information you would like, you can then keep your profile up to date by adding any new publications or professional experiences as you continue along your career path.
Assigning a Delegate
Your profile can be kept current by you, or an assigned delegate, also known in the system as a "trusted individual." The delegate feature allows you to give permission to another ORCID account holder to add, remove, and edit your profile details. While the delegate can edit most of your information, the ORCID account owner retains the exclusive rights to the most sensitive parts of the profile such as the password and email addresses associated with the account.
Before you can establish delegation rights to someone, that person must have created an ORCID iD. The delegate's profile can be basic, such as name, email address, and current employment – it really just needs sufficient information to help distinguish it from others with similar names, especially if your delegate's sole reason for creating an ORCID profile is to be set up as a delegate.
So, let's presume you have someone willing to be a delegate for your record. To add them, you will go to the upper right corner of your profile page, select the down arrow next to your name, and choose "Trusted parties" from the menu. Once you are on the "Trusted Parties" page, you will scroll down to the section called "Trusted Individuals." Here is where you have the opportunity to search for your delegate.
To add a person as a delegate or Trusted Individual, you will then type the information into the form. You can enter a name, ORCID ID, or email address. Once you select search, the system may retrieve several results. You can click on the ORCID ID next to the result to verify which individual you would like to add. Once you have found the person you would like to add, you can select "Add as trusted individual." You will be prompted to confirm this selection, and then that person will be set as a trusted individual for your record and have immediate delegate access to your profile.
Your delegate will now be listed as a trusted party on your "Trusted Parties" page, and you will be listed under "Users that trust you" on the delegate's "Trusted Parties" page. will now appear on their "Trusted Parties" page and access their Account Settings page.
When your delegate is ready to work within your profile, they will login to their ORCID account. They can either navigate to their own ORCID profile page or the Trusted Parties page. Once there, they should see a message at the top of the page stating, "You are managing your ORCID record" and giving the option to switch to another account. They can click "Switch to another account" and select your name from the menu that appears to access your account and begin editing.
Conclusion
This completes this video guide. You can now use your ORCID identifier to link your information within a variety of systems, such as manuscript and grant submission platforms, the SciENcv creator from NCBI - the National Center for Biotechnology Information - and more. For example, you can also link it to your eRA Commons account, as the National Institutes of Health, the Agency for Healthcare Research and Quality, and the Centers for Disease Control and Prevention are now asking from some researchers. For further reading on ORCID and its integration with other platforms, please see the help documentation, which can be accessed at support.orcid.org. Thank you.